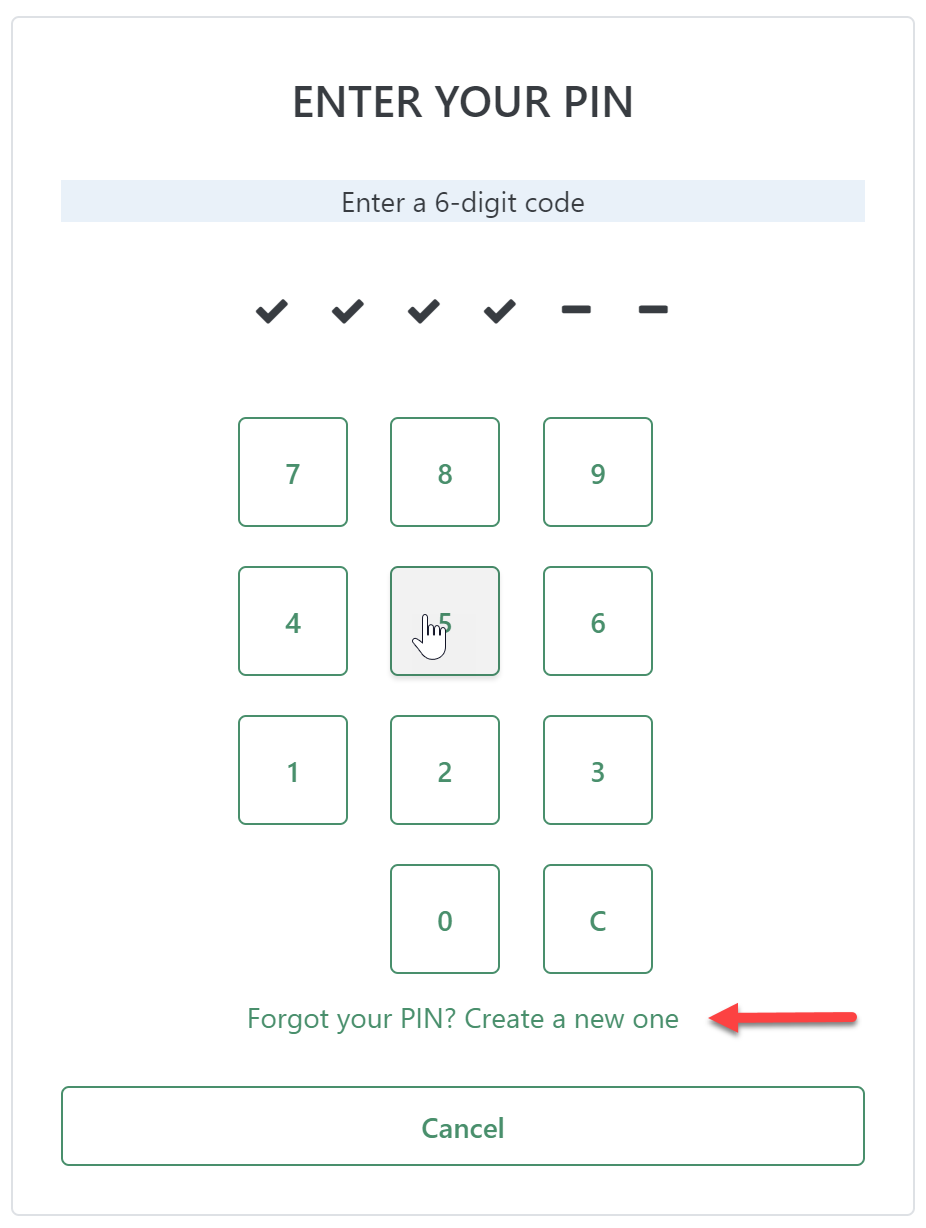How to book water
If you are new to SIRA Emergency Non-Potable Water bookings, you should read the guidelines on the Scotland Island Community Website for all information you need to obtain water.
1. Login
Go to sira.org.au and click Login
a. Enter your email address registered with SIRA (Click here if you are not a member or you are not sure which email address)
b. Click or tap 'NEXT'
c. Enter your 6-digit PIN (Click here if you don't have a PIN yet or if you forgot your PIN)

The following screen should now open:
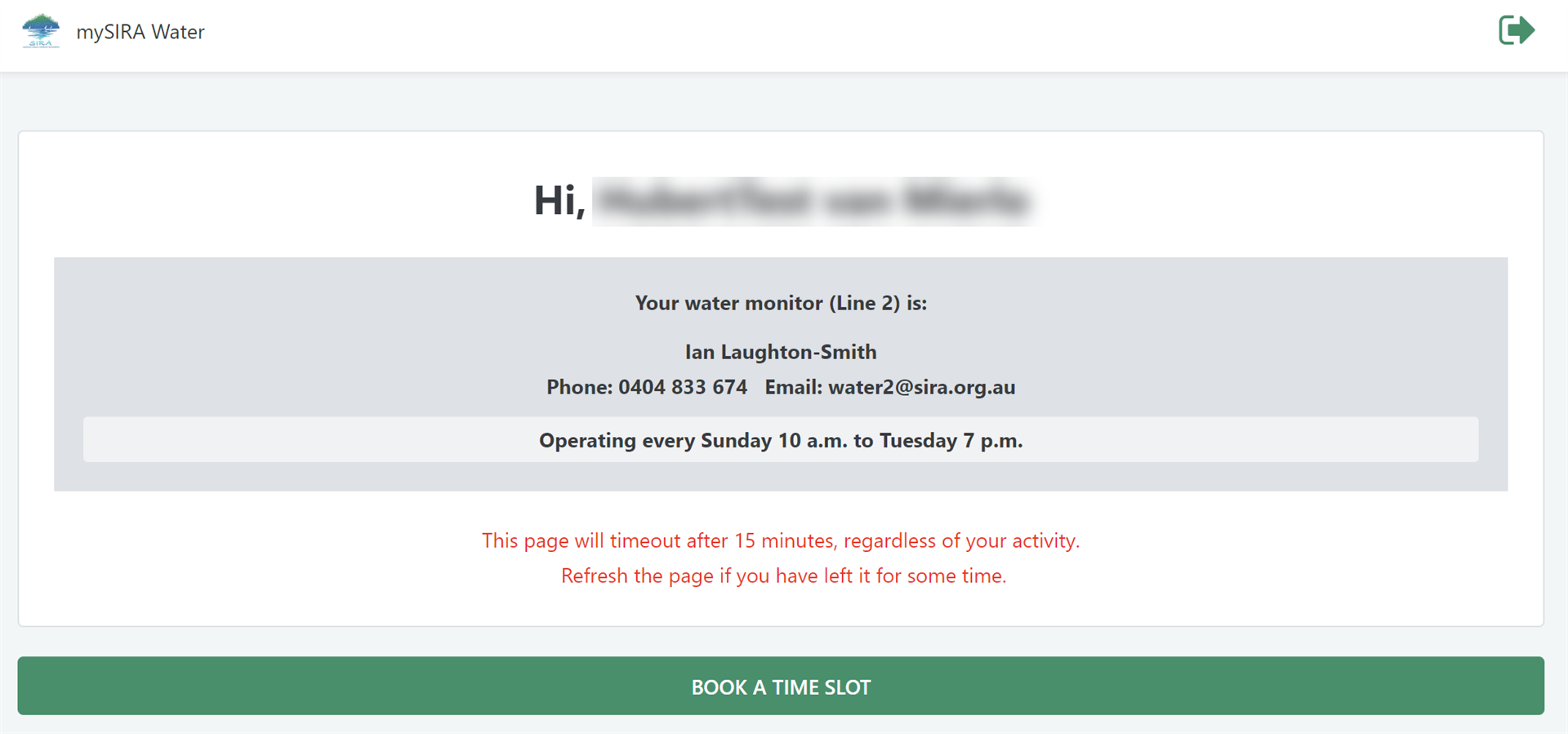
NOTE: this screen will stay open for 15 minutes. If you have to do something else before you complete your booking, you may want to refresh your browser tab to make sure you do not get interrupted by the timeout.
2. Book a Time Slot
Click or tap the 'BOOK A TIME SLOT' button.
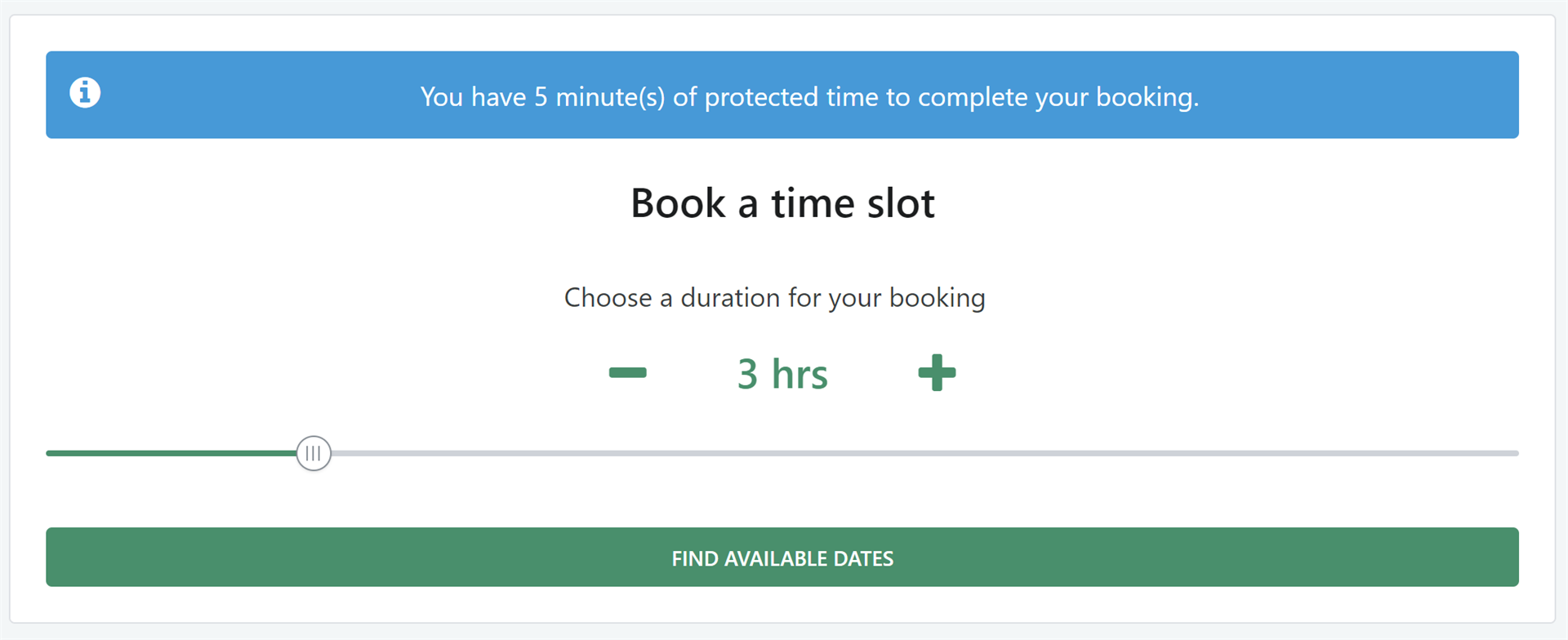
Note: the blue information message tells you that there is '5 minutes of protected time'. This means that you can complete your booking within 5 minutes without being interrupted by anyone else who may want to make a booking. After the 5 minutes you can continue to complete your booking, however you may lose your chance to complete the booking if someone else starts a booking session. If you don't want to proceed, please click 'Cancel' to release your protected time.
First, you need to select the duration you would like to make your booking for. To do this, you can:
- Use the + and - buttons to decrease or increase the duration (1 hour at the time)
- Use the slider, to quickly select the desired duration.
Now click or tap the 'FIND AVAILABLE DATES' button.
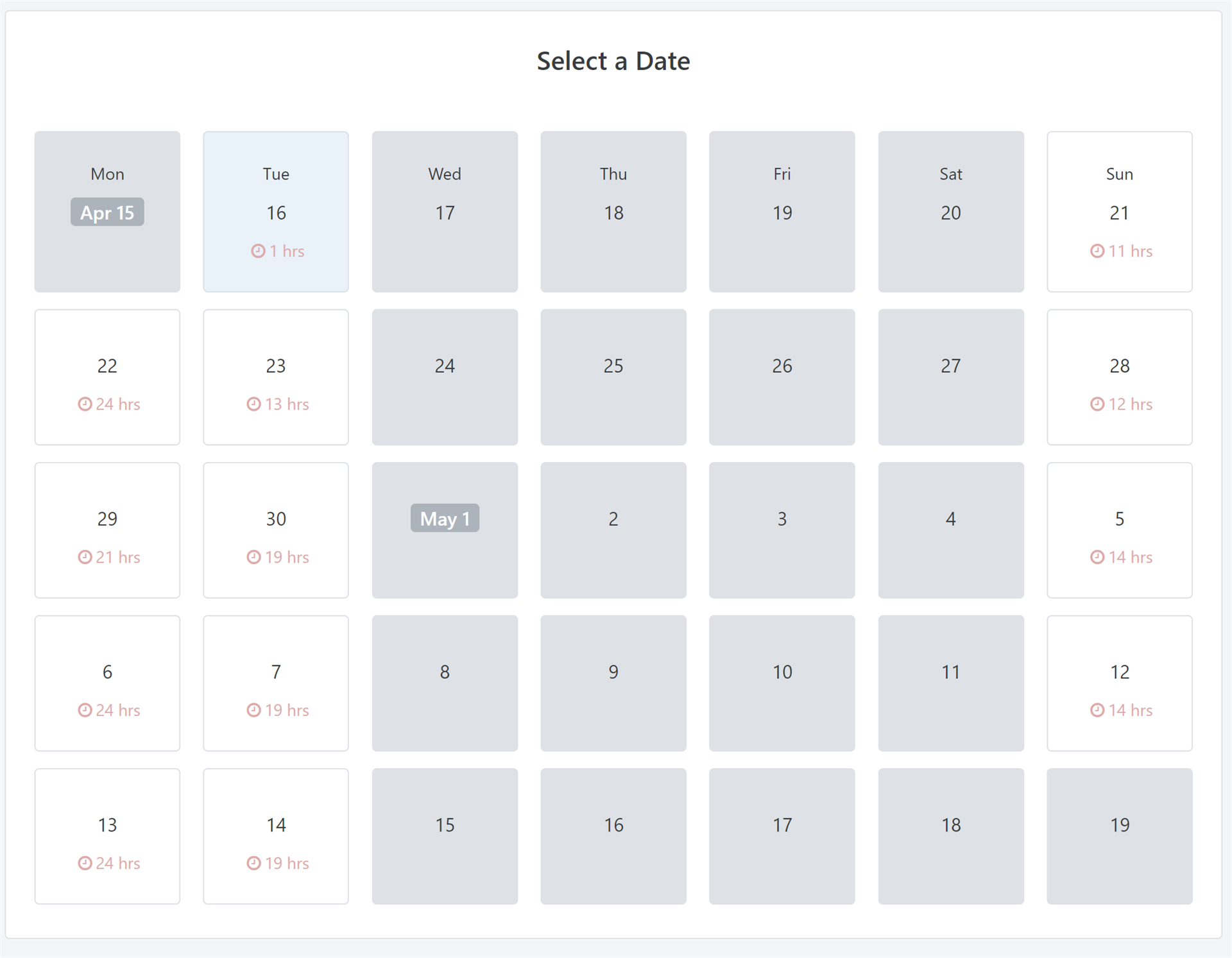
In the calendar the following features are shown:
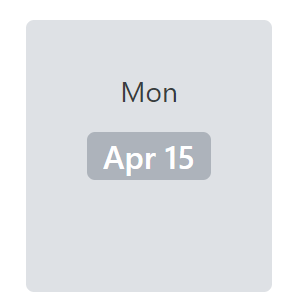 |
Dates with a grey background have no available time slots. You cannot click these dates to proceed to the next step.
When you are using a mobile phone, dates that have no available time slots will be hidden. |
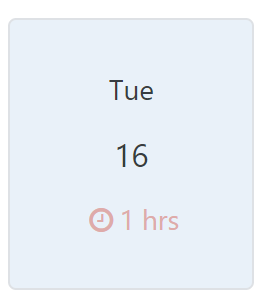 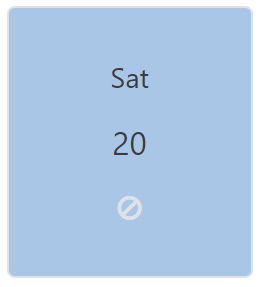 |
The date with the light-blue background is today's date. The clock icon and the 'hrs' indicate there are available time slots. If the background is darker blue and has a stop sign, there are no available time slots. |
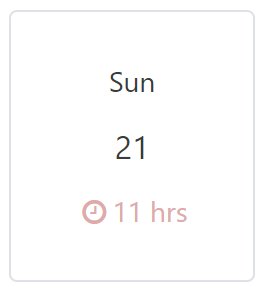 |
The dates with the white backgrounds and clock icon and the 'hrs' indicate there are available time slots. The number of hours, indicate the total number of hours of booking time still free on that date. |
You can book 4 to 5 weeks ahead. Note, that depending on the water line and the situation of water demand (whether there is a lot of water demand or not), maximum duration of bookings and the length of time you can leave open between bookings are restricted. These system settings may be amended from time to time. Speak to your Water Monitor in case you have questions.
Click or tap a date to proceed.
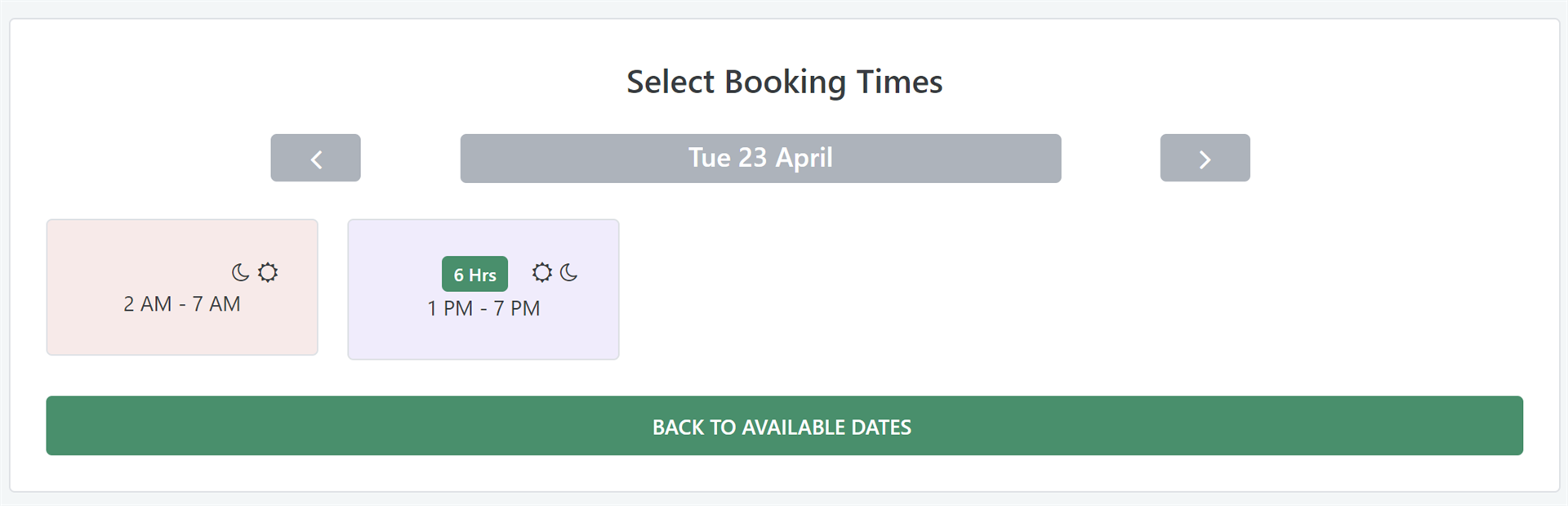
In this screen you can:
- Select a time slot
- Go to the next available date, or the previous available date with the arrow buttons at the top
- Go back to the previous screen with all available dates shown.
Meaning of colours and symbols:
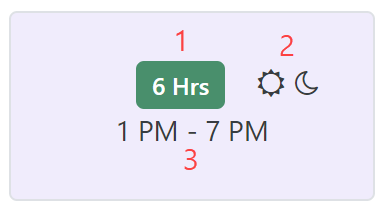
- Duration. This is only shown when the duration of the time slot is not your requested duration. These alternative durations are shown to you as an option in order to help you find a time slot in case you need a booking on days where there are restricted time slots available.
- The sun and moon icons indicate when a time-slot starts and when it ends. The sun indicates a start or end between 6 AM and 6 PM, the moon a start or end between 6 PM and 6 AM. Please see an explanation of the colours below.
- The start and end time of the time slot.
- If you are booking from interstate or overseas, make sure you are booking a time for NSW Australia. You may be booking the time to coincide with the time zones your computer or mobile are using. Check your booking summary and the email you receive confirming your booking and the email you receive 30 hours in advance of your booking. If you have concerns, contact the water monitor at water1@sira.org.au. You should have someone on the island during your booking to oversee correct connection to the standpipe and tank, and walk the line to ensure that you are collecting the water you’re paying for.
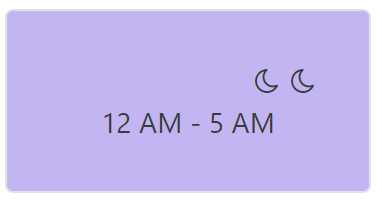 |
Night - Starting and finishing between 6 PM and 6 AM |
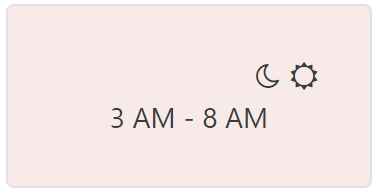 |
Sunset - Starting between 6 PM and 6 AM and finishing between 6 AM and 6 PM |
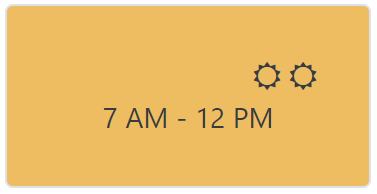 |
Day - Starting and finishing between 6 AM and 6 PM |
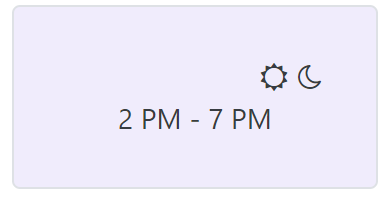 |
Twilight - Starting between 6 AM and 6 PM and finishing between 6 PM and 6 AM |
Select a time slot by clicking or tapping one to proceed to the Booking Summary:
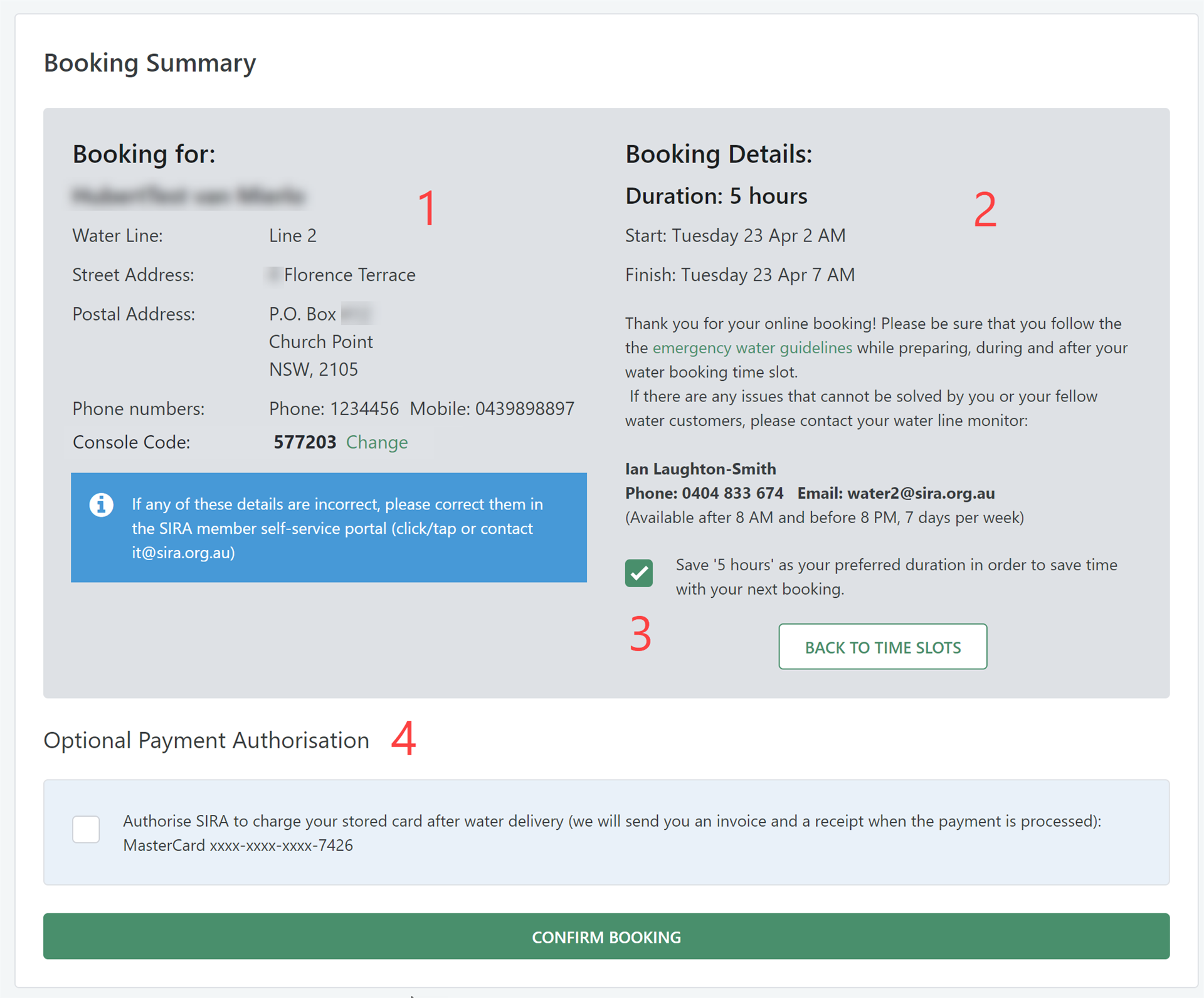
- Check your personal details. These are the details about you that are stored in the SIRA membership system. It is important that these details are correct as they are shared with the Water Monitors. Your phone number, booking start or finish time and name will also be visible to the people who are booking time slots before and after you. If any of the details are incorrect, you can login to the membership system and correct them or ask for them to be amended by sending an email to it@sira.org.au
- Check your booking details to ensure that you are booking a time slot convenient to you.
- Preferred duration. This check box is selected by default. When selected, the next time you make a booking, this duration will be your initial duration selection.
- Optional Payment Authorisation. If you chose to store your credit card details when you made a payment for an earlier booking, you can select the check box here. When selected, you do not have to worry about paying your invoice. Your credit card will automatically be charged by the water monitor when issuing your invoice.
- Your Console Code is displayed. This 6 digit code is used to log into the console at the water meters at the top of Bell. This code will not change for future bookings, unless you want to change it. If you want to have a different Console Code, click 'Change' next to the Console Code. A new code will be generated. Please note, your new code will not be saved until you confirm the booking.
Click or tap 'CONFIRM BOOKING' to finalise your booking. You will receive a booking confirmation email shortly after.
3. View your booking and invoices.
If you have a current booking, login to the the app. Your booking will be shown. To reveal who is booking before you or after you, click or tap the 'Click or tap here for details' link.
This information will also be included in the booking reminders you will receive by email. Please note that details are subject to change, as people may change or cancel bookings.
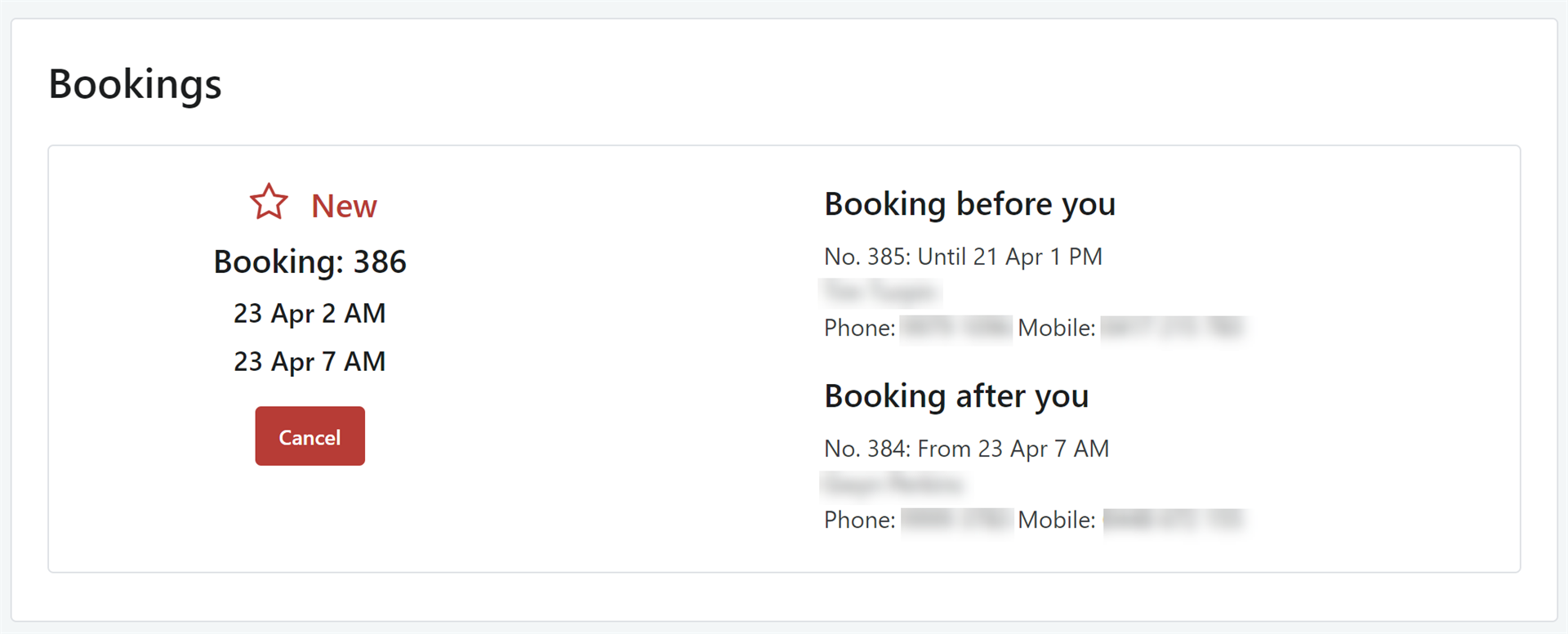
Be careful to check that the booking before or after you is not immediately before or after you. It is possible that the booking is for a week earlier or later. If that is the case, you do not need to contact the booking holder before or after you.
If there is an invoice outstanding, this invoice will be shown (or invoices, if multiple invoices are outstanding).
To pay the invoice, click or tap the 'Pay Now' button. You will be taken to the Pay Invoice screen.
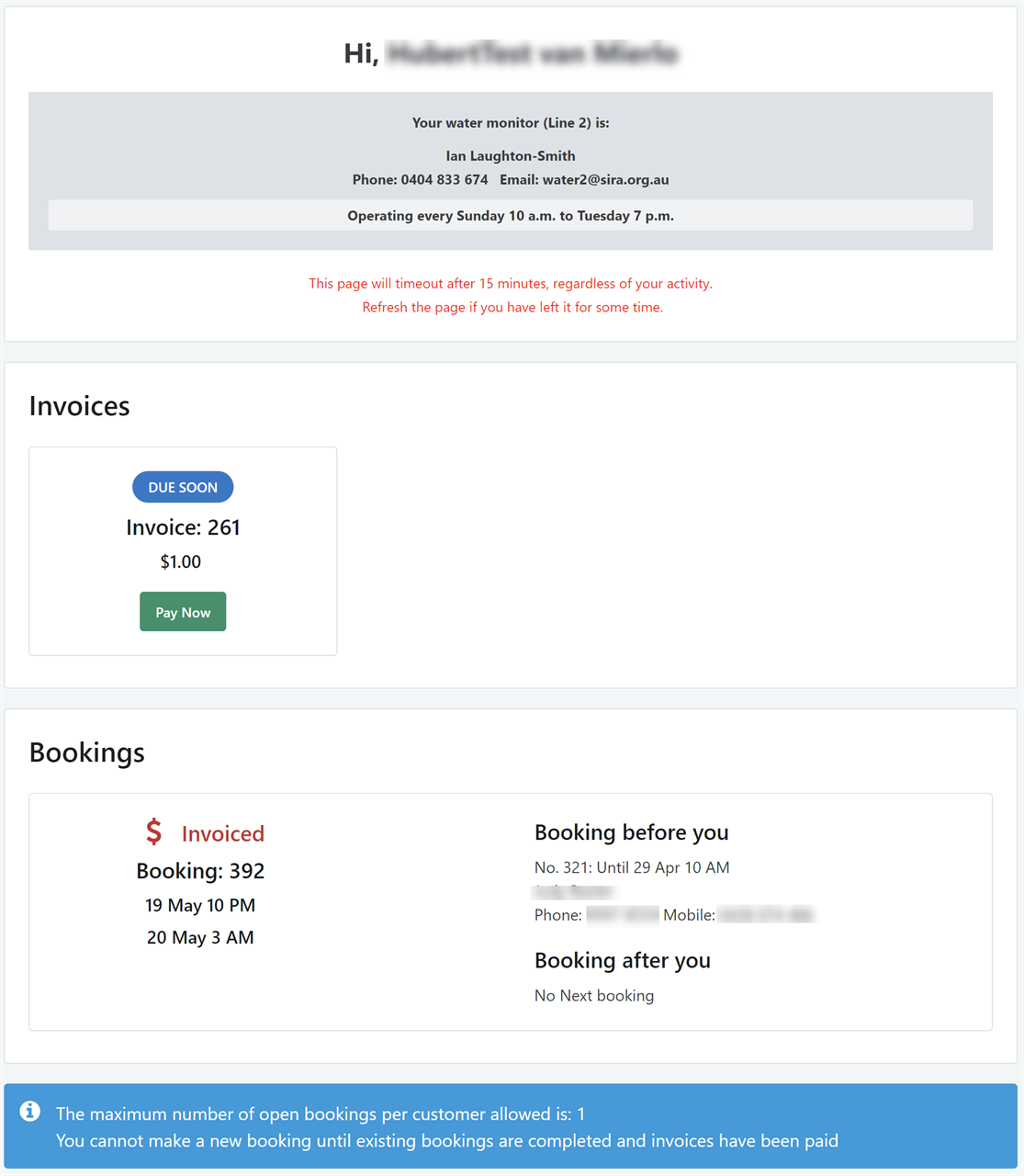
4. Cancel your booking
To cancel you booking, click the 'Cancel' button associated with your booking.
If you cancel your booking less than 24 hours before the start of the time slot of the booking, you will receive an invoice with a cancellation fee, payable before you can make a new booking
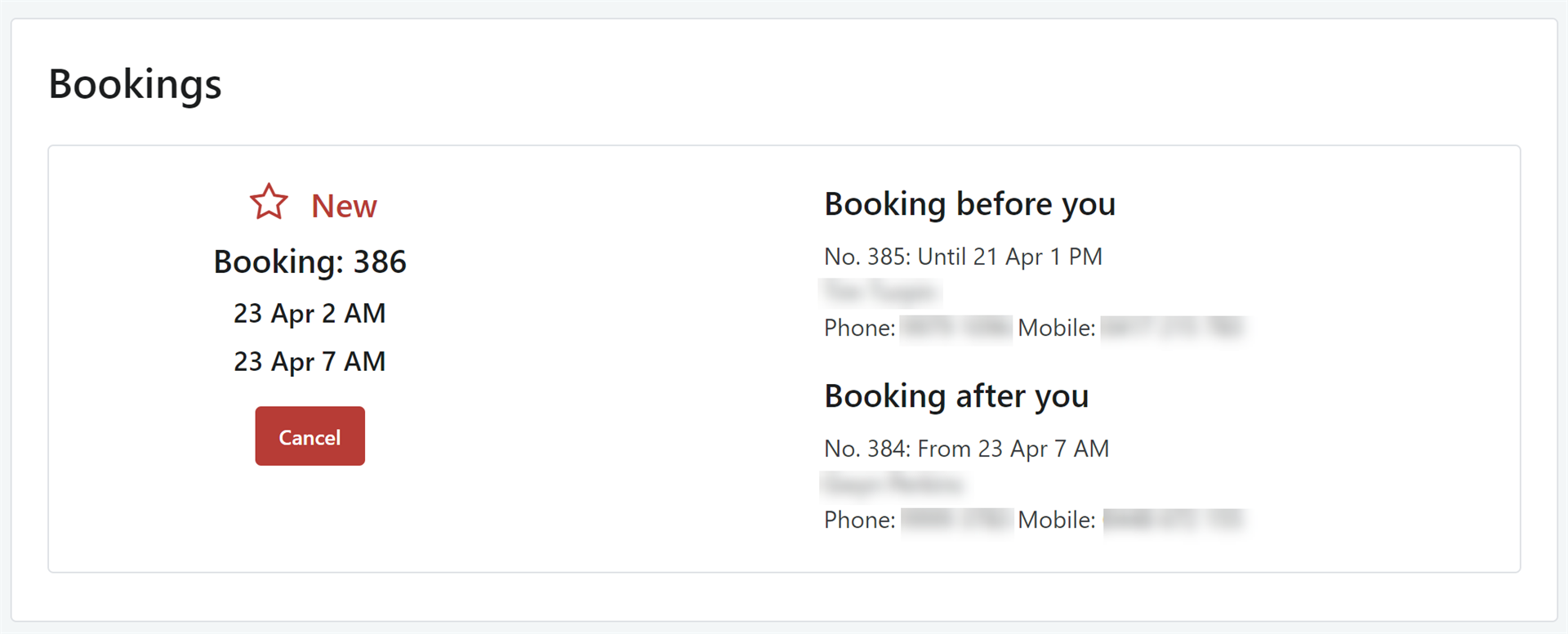
5. Eligibility
To be eligible to make a booking, you must be an active SIRA member and have signed a Emergency Non-Potable Water Agreement.
During and after your login, the app will check your eligibility. The following situations can occur:
- You are not a SIRA member (never applied) or you did not enter an email address registered with SIRA
- Your membership is suspended
- You need to sign the Non-Potable Water Agreement
If you are not a member, the following warning will be shown. Click the link to 'Apply for SIRA membership'.
It is possible that you have applied for membership in the past with a different email address. In this case please contact the SIRA Secretary or email it@sira.org.au.
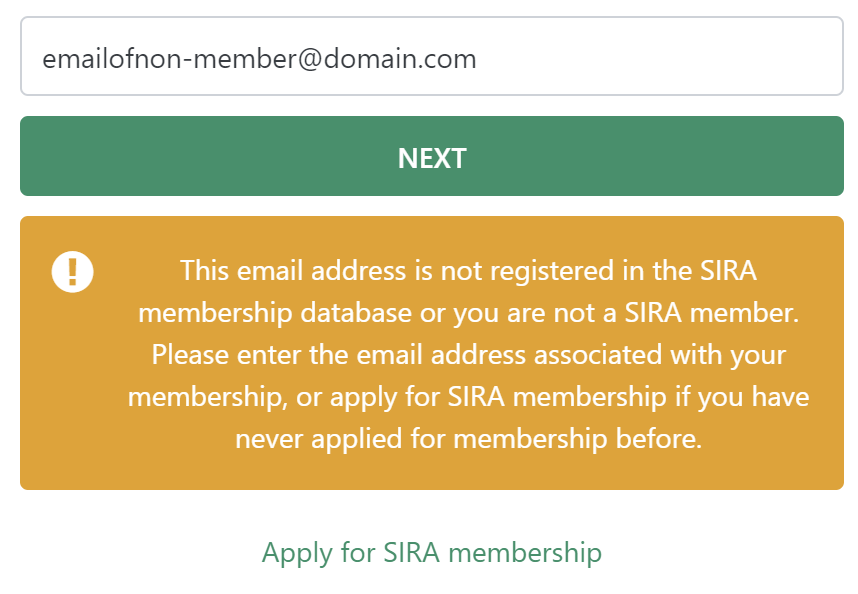
Your membership is suspended
You will see the following message. You must pay your SIRA membership fee to activate your membership. Click or tap the 'Activate SIRA membership' button to login to the membership system.
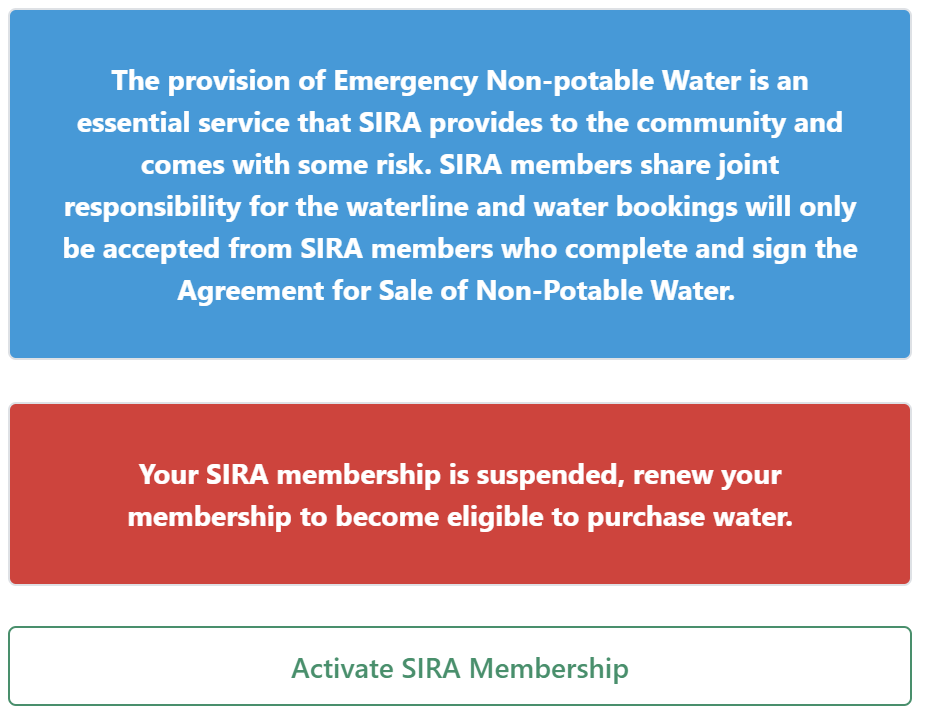
You need to sign the Emergency Non-Potable Water Agreement
You will see the agreement on-screen (see below). Read the agreement, select the 3 check-boxes at the end and click 'Submit Agreement'. You will receive the agreement in an email and you will be able to make a booking right away.
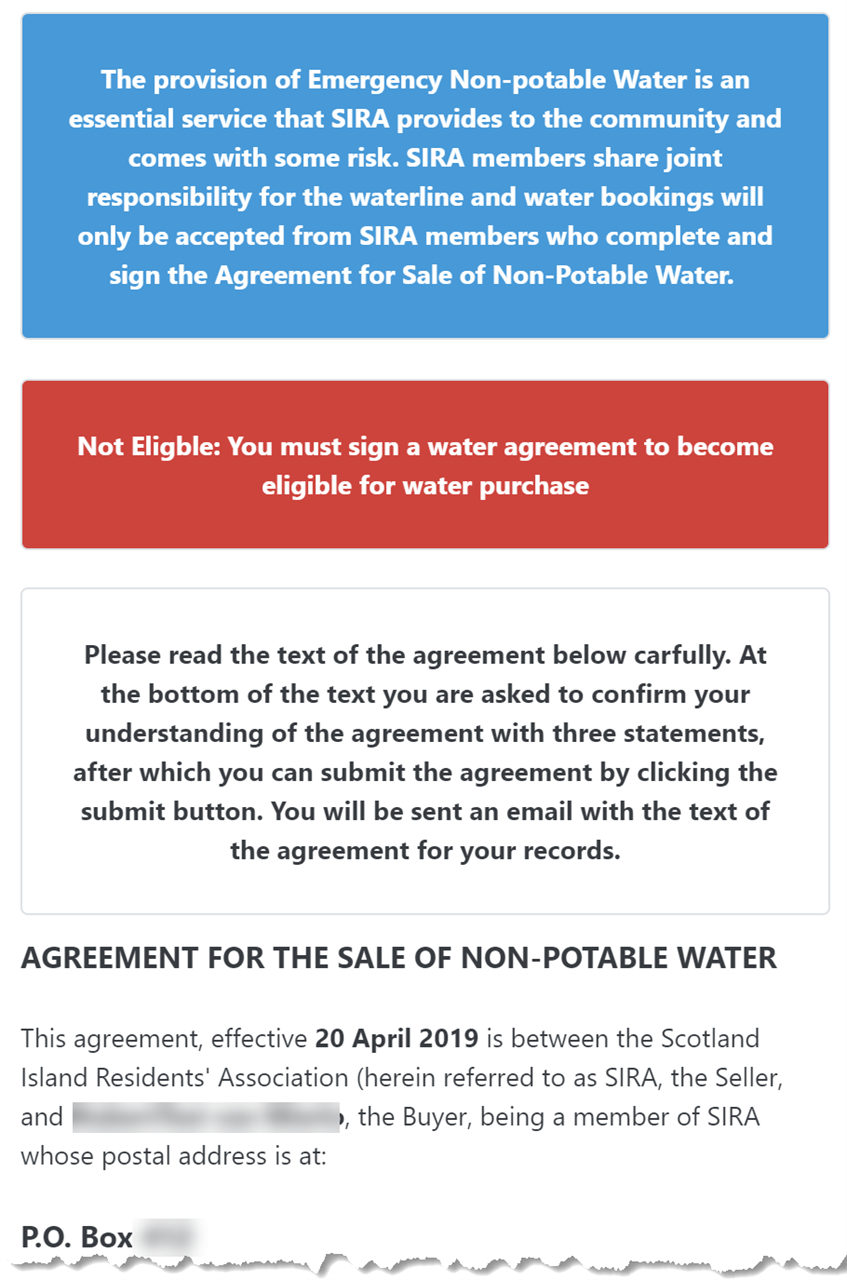
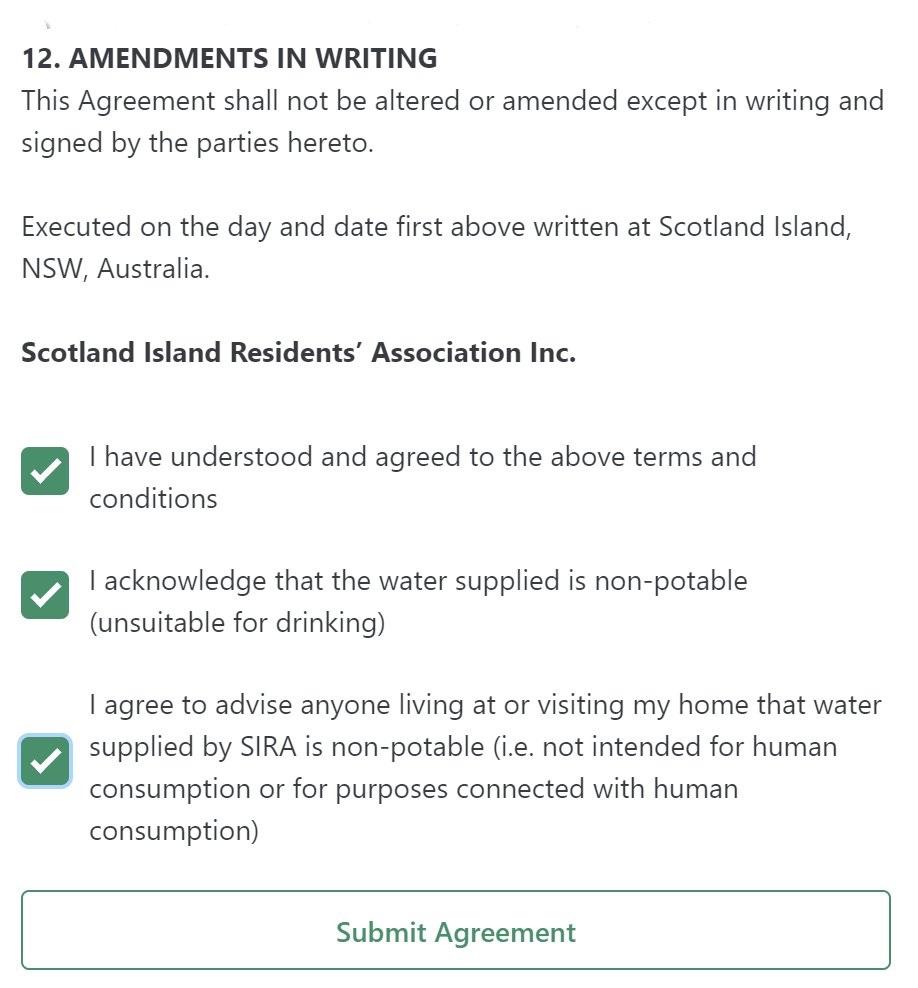
If you signed a water agreement before the booking app was introduced, you are not required to sign the agreement again and the app should not ask for it to be submitted. The agreements are linked to properties. You do have to submit a new agreement in case you have moved to a new address on the Island or own a property for which you did not have eligibility before.
6. Create a PIN
If you don't have a PIN, the app will ask you to create one after you entered your email address and clicked 'NEXT'.
In the PIN side-bar, enter a 6-digit code and then enter the code again to confirm the code.

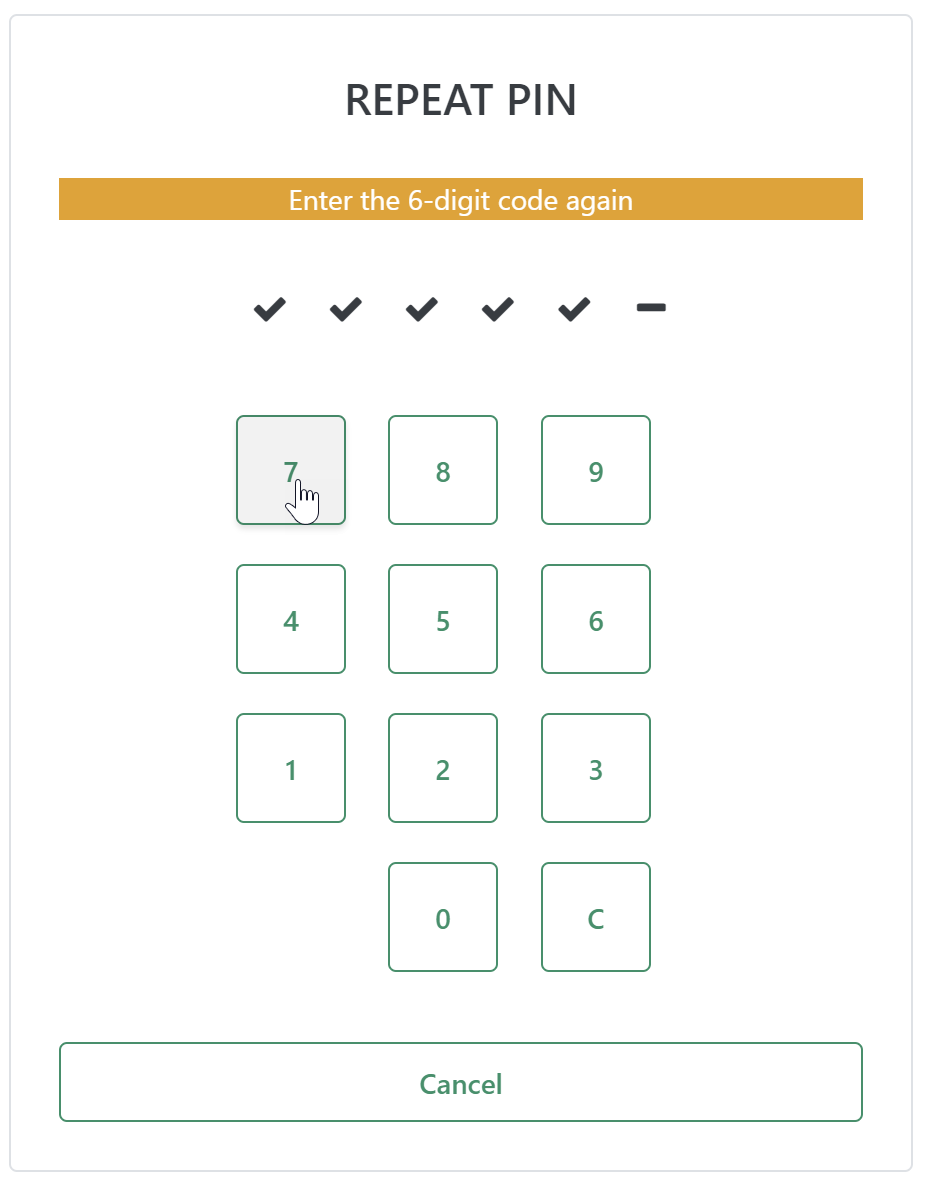
If you entered two identical PINs, you should see a confirmation message on your screen informing you that an email has been sent for verification of the PIN.
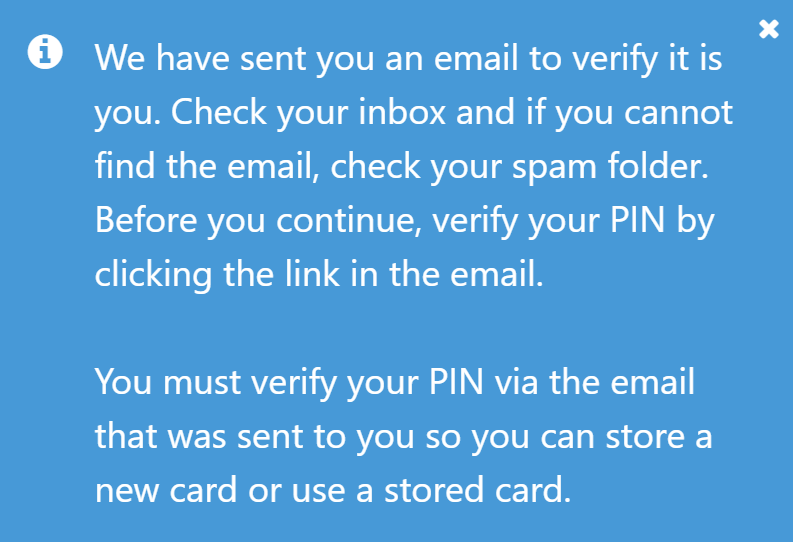
You cannot use the PIN until you have verified it. Check your inbox for the verification email. In this email, click the link. This will open a browser tab that shows you a message thanking you for your PIN verification.
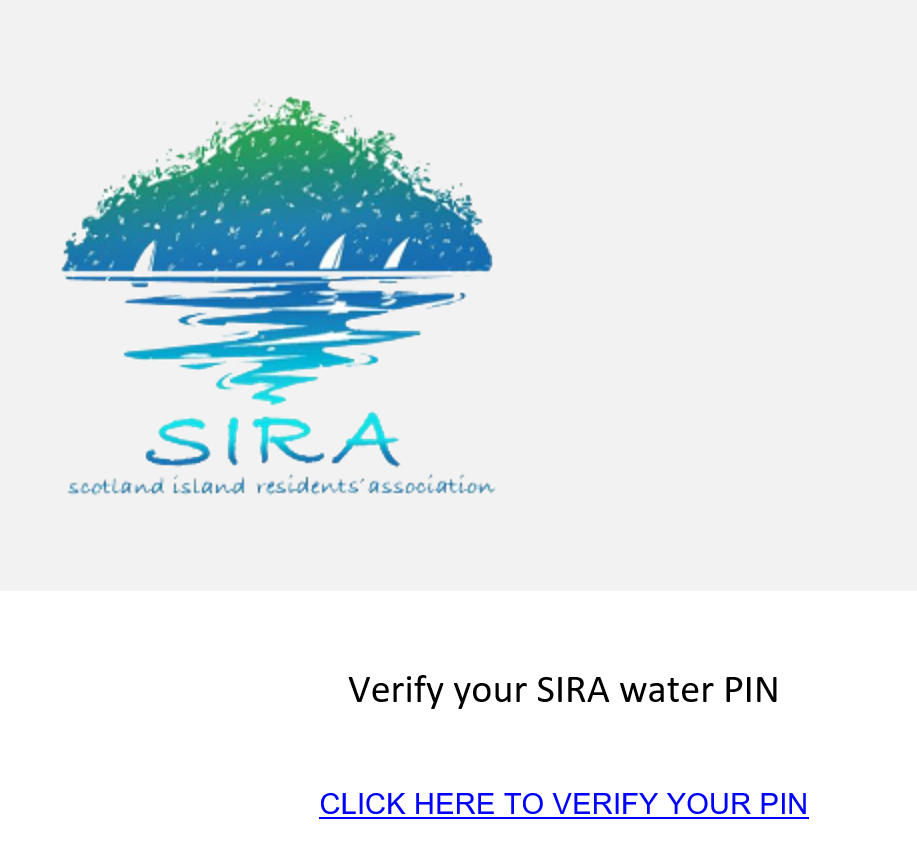

In case you forgot your PIN, you can create a new one from scratch. To do so, click or tap the link below the keypad (see below).